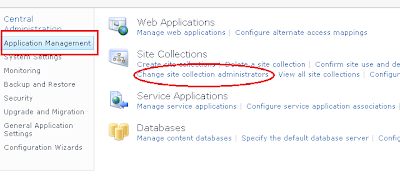Blob cache is a disk-based caching technique. It will be extremely fast and eliminates the need for database round trips in SharePoint 2013. Blob Cache objects can be a image or sound or video file. BLOBs are retrieved from the database once and stored on the Web client. Further requests are served from the cache and trimmed based on security.
You can see this kind of message in SharePoint 2013 as below.
The blob cache is not enabled in this web application. Image renditions will not be generated until the blob cache is enabled. For information on turning on the blob cache, please review the product documentation.
To enable the blob cache,
1. Open the web.config file
2. Search the "BlobCache" tag.
3. Change the "enabled" value as "true"
You can see this kind of message in SharePoint 2013 as below.
The blob cache is not enabled in this web application. Image renditions will not be generated until the blob cache is enabled. For information on turning on the blob cache, please review the product documentation.
To enable the blob cache,
1. Open the web.config file
2. Search the "BlobCache" tag.
3. Change the "enabled" value as "true"
Thats it...