Error:
This content database has a schema version which is not supported in this farm.
Reason:
Once you have taken the backup from SharePoint 2010 content database, usually you will restore the database in the target SQL server.
After restoring the database, you will try to create new "Web Application" using the restored content database. In this stage, you will get the above error message.
Solution:
Your source SQL server schema and the destination SQL server schema might not be matched. So you need to update the "Versions" table values in the "Restored Database".
1. Open "Versions" table from any of the existing "Content database" from the Target SQL Server machine in "Select" mode.
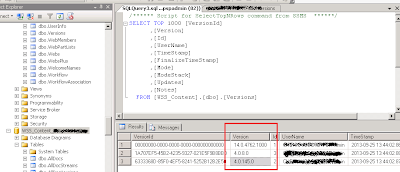
2. Now open the "Versions" table values of "Restored Content Database" in "Edit" mode as mentioned below.
3. Replace the "Version" field value in "Restored Content Database" by "Existing Content Database" values from "Target SQL Server" machine.
4. Now you will be able to create new "Web Application".
Thats it...
Update (14-October-2013)
The actual reason for the above issue is the "Version Mismatch" of the SharePoint server. You need to apply the latest cumulative update (CU) of the SharePoint server in the destination SharePoint server.
In my case, I have updated the "SharePoint 2010 Oct 2011 CU" and then Restarted the Server twice. The application is started to work without any issue.
This content database has a schema version which is not supported in this farm.
Reason:
Once you have taken the backup from SharePoint 2010 content database, usually you will restore the database in the target SQL server.
After restoring the database, you will try to create new "Web Application" using the restored content database. In this stage, you will get the above error message.
Solution:
Your source SQL server schema and the destination SQL server schema might not be matched. So you need to update the "Versions" table values in the "Restored Database".
1. Open "Versions" table from any of the existing "Content database" from the Target SQL Server machine in "Select" mode.
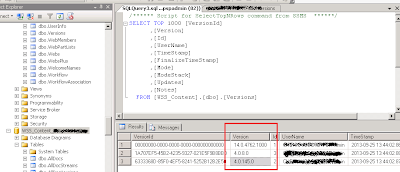
2. Now open the "Versions" table values of "Restored Content Database" in "Edit" mode as mentioned below.
4. Now you will be able to create new "Web Application".
Thats it...
Update (14-October-2013)
The actual reason for the above issue is the "Version Mismatch" of the SharePoint server. You need to apply the latest cumulative update (CU) of the SharePoint server in the destination SharePoint server.
In my case, I have updated the "SharePoint 2010 Oct 2011 CU" and then Restarted the Server twice. The application is started to work without any issue.



