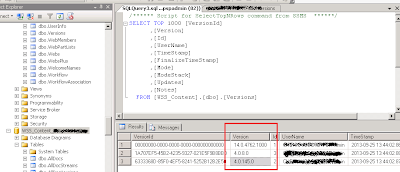Errors:
Log Name: Application
Source: Application Error
Date: 12/30/2013 3:16:15 PM
Event ID: 1000
Task Category: (100)
Level: Error
Keywords: Classic
User: N/A
Computer: XXXXXXXXXXXXXXXXX
Description:
Faulting application name: hostcontrollerservice.exe, version: 15.0.4420.1017, time stamp: 0x50672c2d
Faulting module name: KERNELBASE.dll, version: 6.1.7601.17965, time stamp: 0x506dcae6
Exception code: 0xe0434352
Fault offset: 0x000000000000bccd
Faulting process id: 0x1e2c
Faulting application start time: 0x01cf0543f8ebade4
Faulting application path: C:\Program Files\Microsoft Office Servers\15.0\Search\HostController\hostcontrollerservice.exe
Faulting module path: C:\Windows\system32\KERNELBASE.dll
Report Id: 38fba41d-7137-11e3-bb81-005056a04313
Event Xml:
Log Name: Application
Source: Application Error
Date: 12/30/2013 3:16:15 PM
Event ID: 1000
Task Category: (100)
Level: Error
Keywords: Classic
User: N/A
Computer: XXXXXXXXXXXXXXXXX
Description:
Faulting application name: hostcontrollerservice.exe, version: 15.0.4420.1017, time stamp: 0x50672c2d
Faulting module name: KERNELBASE.dll, version: 6.1.7601.17965, time stamp: 0x506dcae6
Exception code: 0xe0434352
Fault offset: 0x000000000000bccd
Faulting process id: 0x1e2c
Faulting application start time: 0x01cf0543f8ebade4
Faulting application path: C:\Program Files\Microsoft Office Servers\15.0\Search\HostController\hostcontrollerservice.exe
Faulting module path: C:\Windows\system32\KERNELBASE.dll
Report Id: 38fba41d-7137-11e3-bb81-005056a04313
Event Xml:
hostcontrollerservice.exe
15.0.4420.1017
50672c2d
KERNELBASE.dll
6.1.7601.17965
506dcae6
e0434352
000000000000bccd
1e2c
01cf0543f8ebade4
C:\Program Files\Microsoft Office Servers\15.0\Search\HostController\hostcontrollerservice.exe
C:\Windows\system32\KERNELBASE.dll
38fba41d-7137-11e3-bb81-005056a04313
(Or)
Log Name: Application
Source: .NET Runtime
Date: 12/30/2013 3:16:15 PM
Event ID: 1026
Task Category: None
Level: Error
Keywords: Classic
User: N/A
Computer: XXXXXXXXXXXXXXXXXX
Description:
Application: hostcontrollerservice.exe
Framework Version: v4.0.30319
Description: The process was terminated due to an unhandled exception.
Exception Info: System.ServiceModel.CommunicationException
Stack:
at Microsoft.Ceres.HostController.WcfServer.WcfService.StartService()
at System.Threading.ExecutionContext.RunInternal(System.Threading.ExecutionContext, System.Threading.ContextCallback, System.Object, Boolean)
at System.Threading.ExecutionContext.Run(System.Threading.ExecutionContext, System.Threading.ContextCallback, System.Object, Boolean)
at System.Threading.ExecutionContext.Run(System.Threading.ExecutionContext, System.Threading.ContextCallback, System.Object)
at System.Threading.ThreadHelper.ThreadStart()
Application: hostcontrollerservice.exe
Framework Version: v4.0.30319
Description: The process was terminated due to an unhandled exception.
Exception Info: System.ServiceModel.CommunicationException
Stack:
at Microsoft.Ceres.HostController.WcfServer.WcfService.StartService()
at System.Threading.ExecutionContext.RunInternal(System.Threading.ExecutionContext, System.Threading.ContextCallback, System.Object, Boolean)
at System.Threading.ExecutionContext.Run(System.Threading.ExecutionContext, System.Threading.ContextCallback, System.Object, Boolean)
at System.Threading.ExecutionContext.Run(System.Threading.ExecutionContext, System.Threading.ContextCallback, System.Object)
at System.Threading.ThreadHelper.ThreadStart()
(Or)
"Search Service Host Controller" struck in "Starting" state
Reason:
You will get this error when you are trying to start the "Search Service Host Controller" or Your Search may not be started due to this service.
Solution:
This issue killed me a lot.. :(
After a long research I have found that this "Search Host Controller" will work only if some of the supporting services are running.
So make sure that the below services are up and running in the "Services.msc" console.
1. Net. Tcp Port Sharing Service
2. Net. Tcp Listener Adapter
3. Remote Registry
4. Appfabric Caching Service
Also I have changed the user name in the "C:\program Files\AppFabric 1.1 for Windows Server\DistributedCacheService.exe.config". See the screenshot below.
Previously the "account" attribute had "Local Service" and I changed to the "farm Administrator" account.
I am not sure the last step also helped me to resolve the issue.
But now the "Search Service Host Controller" is working fine and the Search crawler is started the "Full crawl"
Thats it...